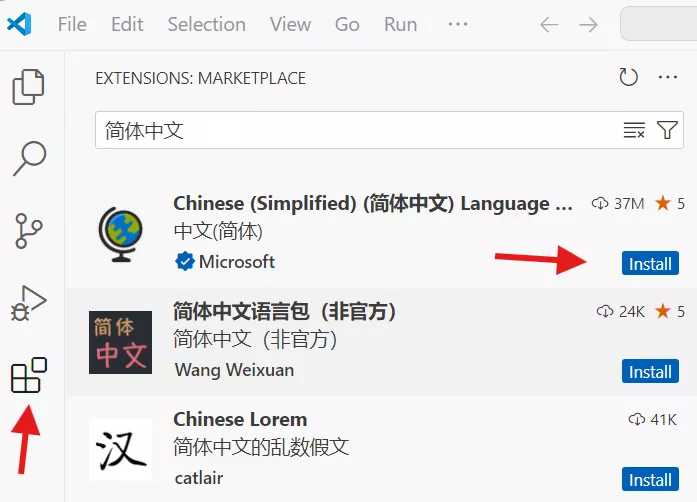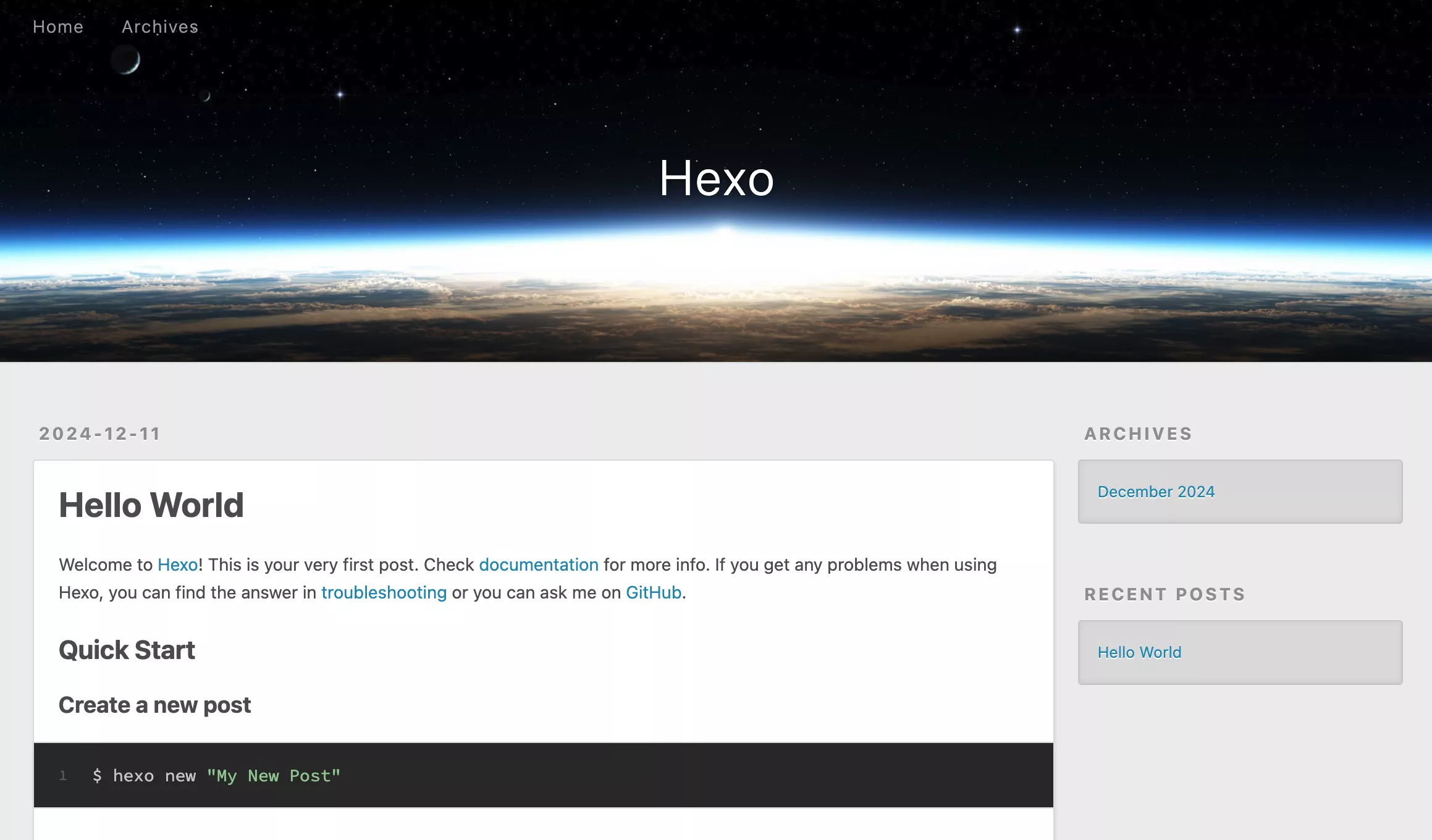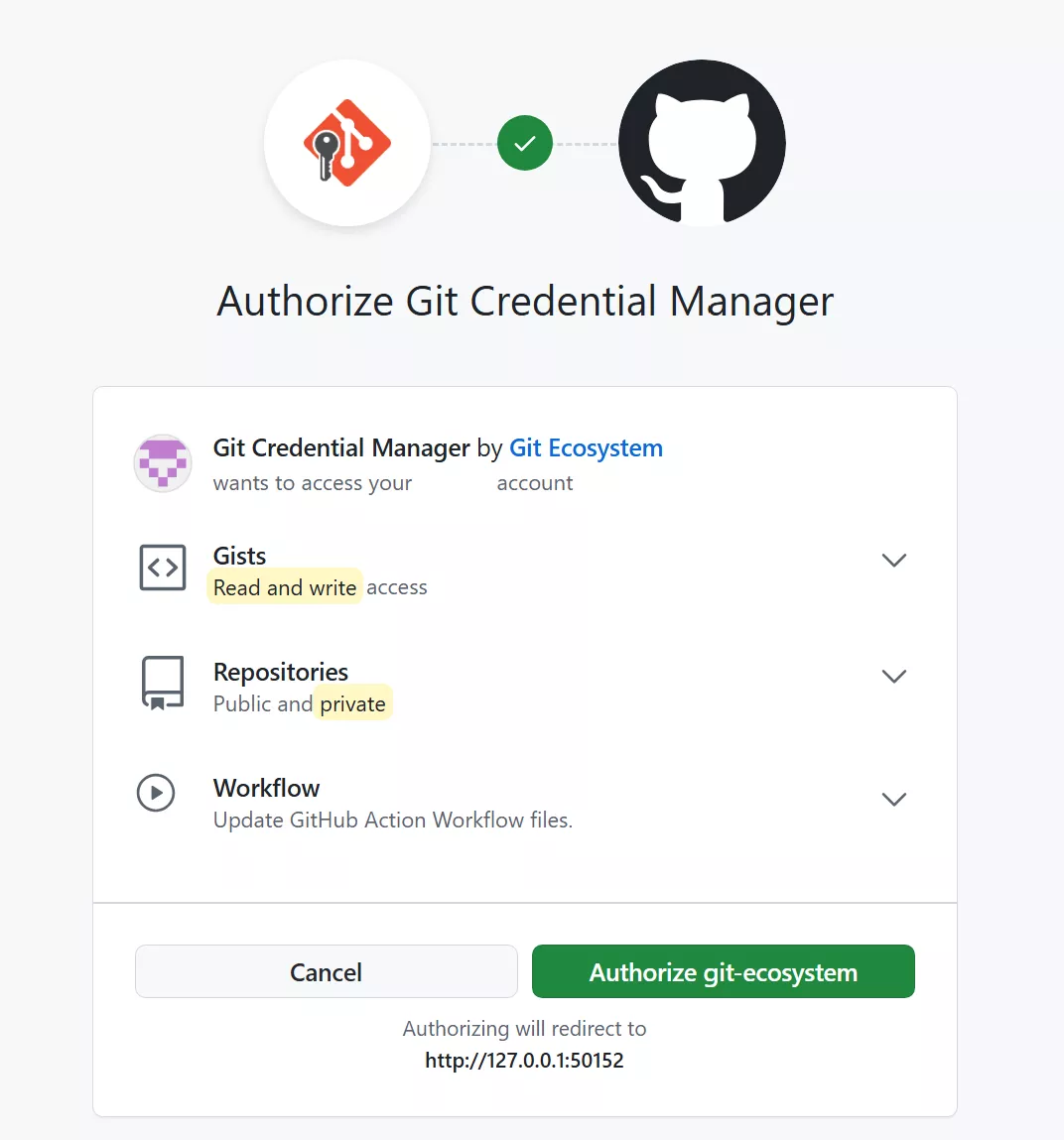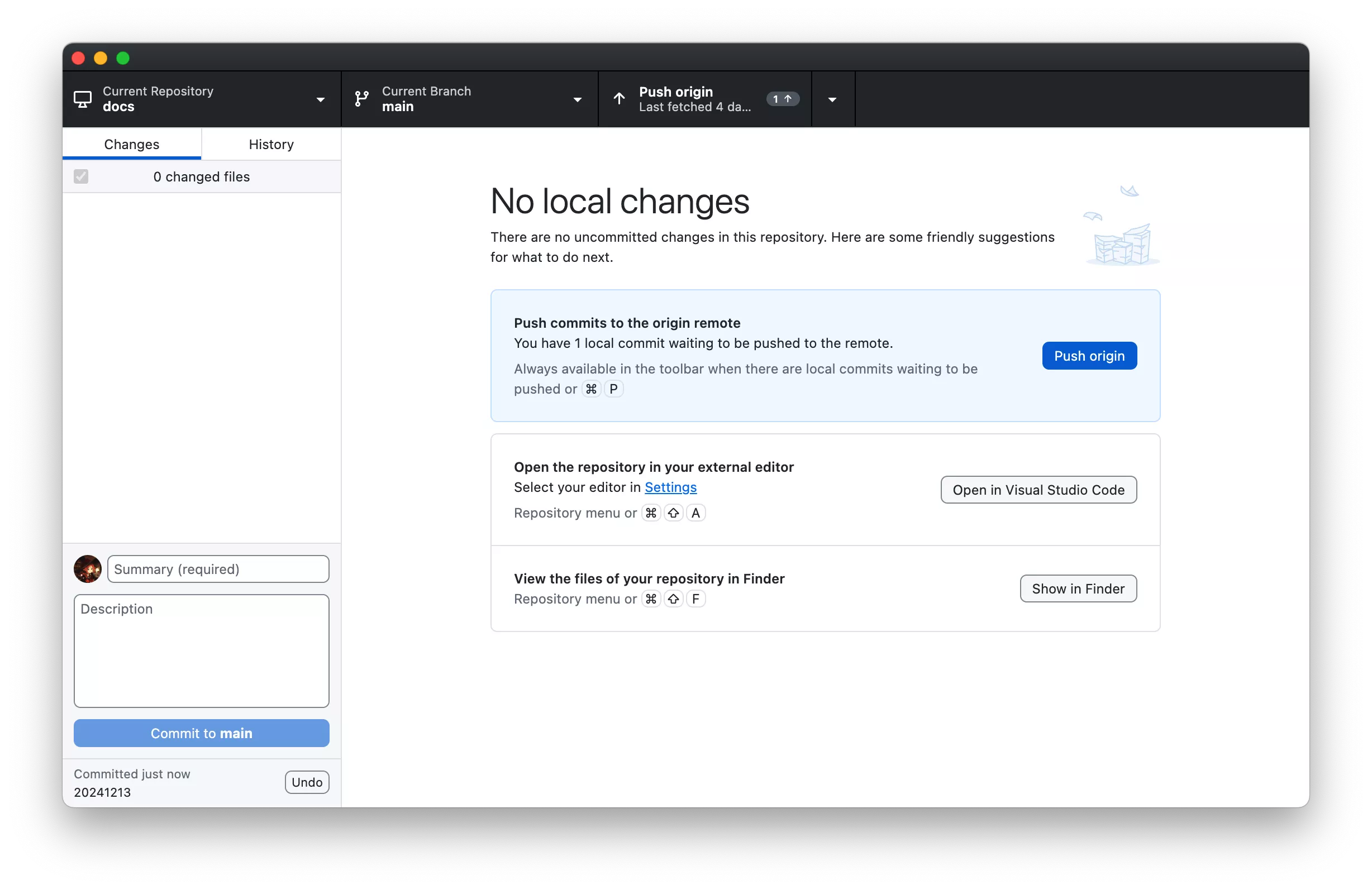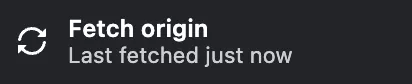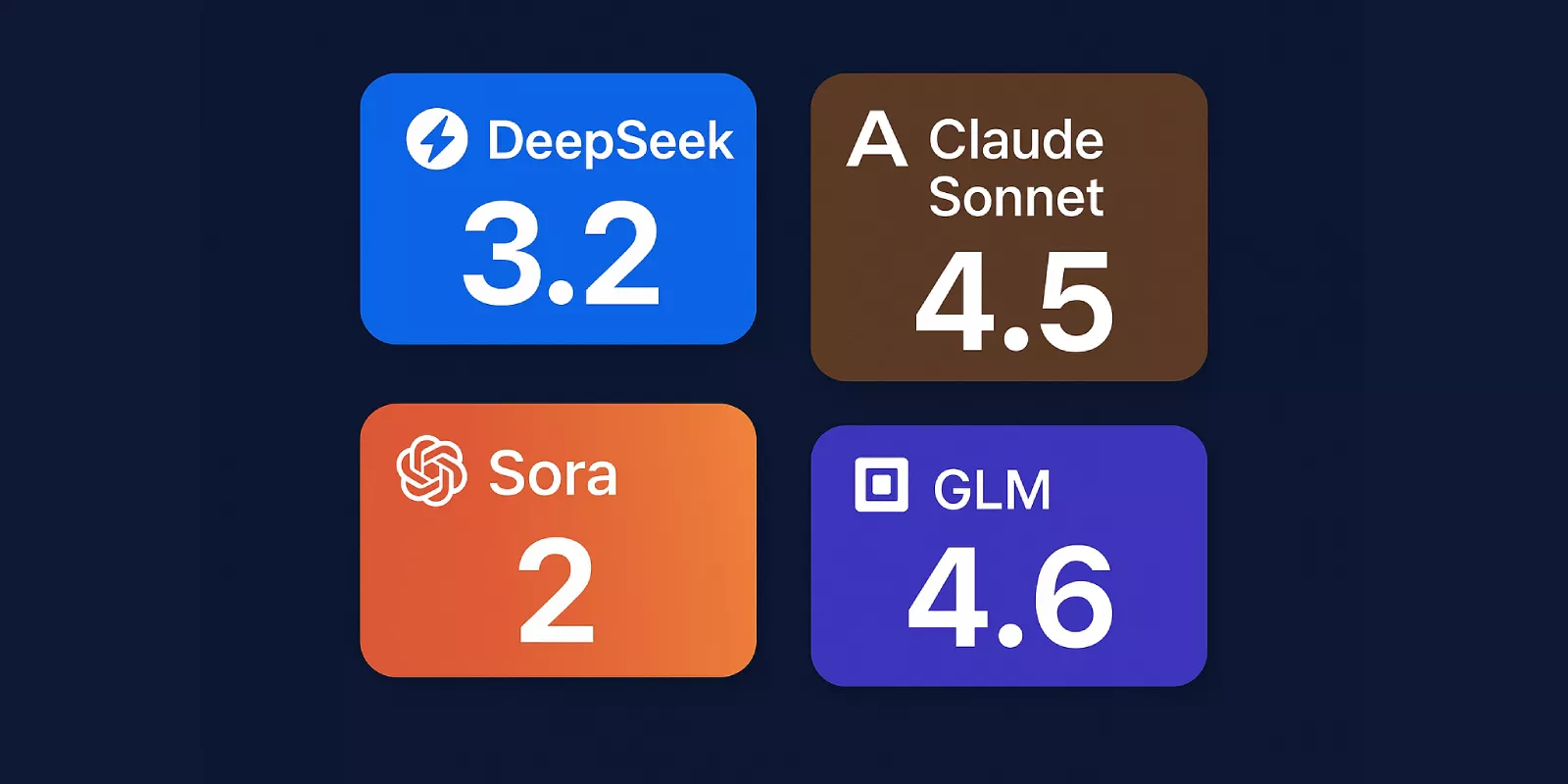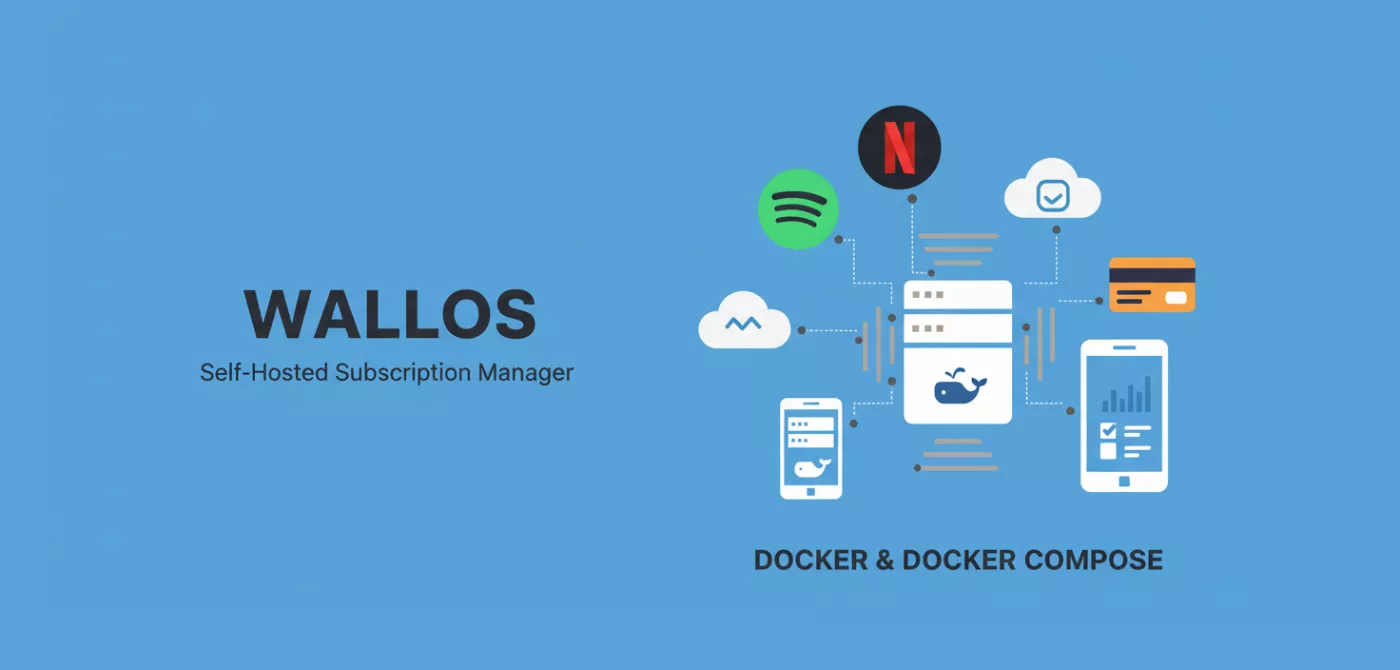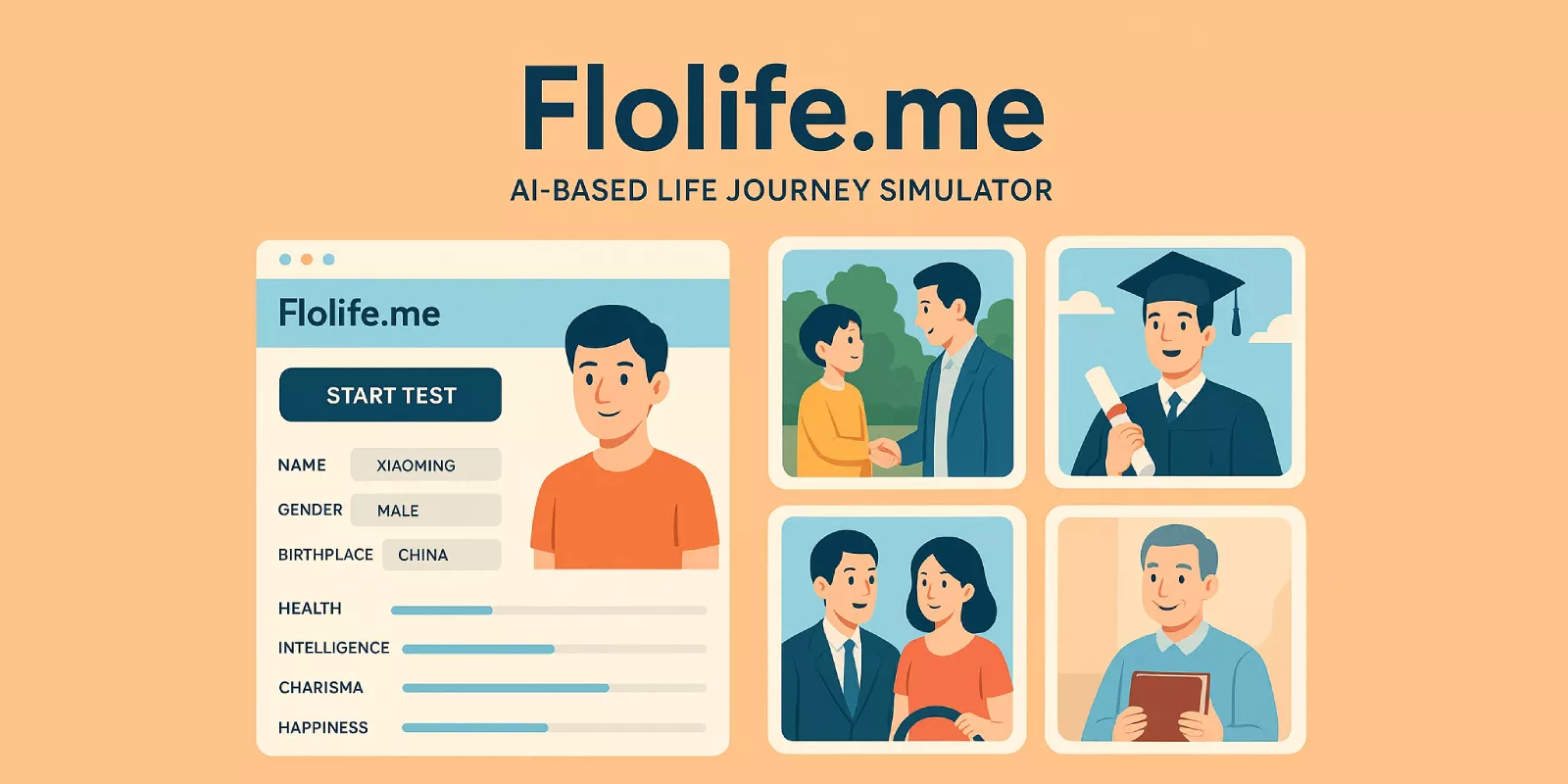使用 Hexo + GitHub 建立个人博客

使用 Hexo + GitHub 建立个人博客
Mr. O前言
欢迎来到我的世界!这里是 Mr. O。你是否也有过这样的想法:拥有一个属于自己的博客,记录生活的点滴、分享自己的经验或者展示你的专业技能?
其实,搭建一个个人博客并不像想象的那么复杂。借助 GitHub 提供的免费托管服务,以及功能强大、简单易用的 Hexo 静态博客框架,我么可以轻松打造一个属于自己的博客平台。而且,这个过程完全免费!
在本文中,我将带你一步步了解如何利用 GitHub Pages 和 Hexo 快速部署一个美观、实用的个人博客,让你的思想在网络世界自由驰骋。
让我们开始吧!
Hexo
Hexo 是一个快速、简洁且高效的博客框架,支持丰富的 主题 ,我们只需要使用 Markdown 语法编写文章,Hexo 将为我们生成网站的文件。
GitHub
GitHub 是全球最大的代码托管网站和开源社区,我们可以使用 GitHub 免费的 Pages 服务托管我们的博客。
如果你还没有 Github 账户,可以免费注册一个: https://github.com/signup
准备工作
拥有了 GitHub 账户之后,我们需要在电脑上安装下面的软件
- 安装 Node.js :查看 如何安装 Node.js
- 安装 git
- Windows 下载安装包进行安装
- macOS 安装 Homebrew 时会自动安装
- 一个文本编辑器,推荐安装 Visual Studio Code
VS Code 安装后可以点击左侧扩展,搜索 简体中文 安装语言包,点击 Install 后点击右下角 Change Language and Restart 重启
安装完成后打开终端程序,可以通过查询版本命令确认是否完成安装。
1 | > npm -v |
如何打开终端:
使用 VS Code ,可以按 Ctrl + ` (Esc 下面的按键) 快捷键在底部打开终端程序。
也可以使用菜单 终端 > 打开终端
VSCode 终端执行命令报错?
设置默认终端为 cmd 即可
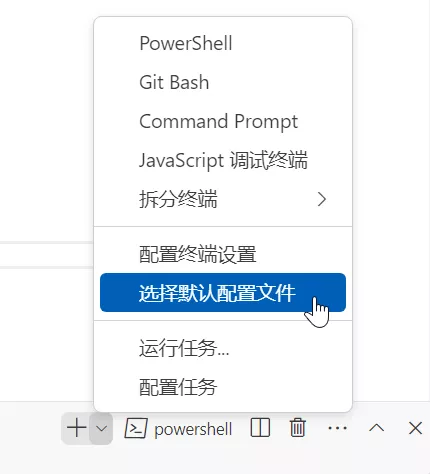
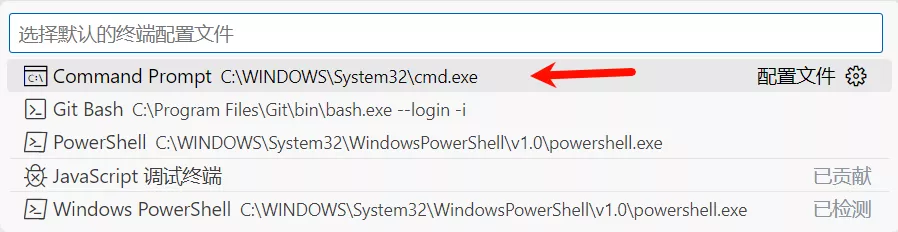
然后关闭 VS Code 重新打开
安装 Hexo
我们需要在终端内使用 npm 命令安装我们的 Hexo 博客:
1 | npm install hexo-cli -g |
执行结束后,再执行 hexo -v 命令,如果成功输出版本信息则表示安装成功:
1 | > hexo -v |
然后创建一个空文件夹用于存放博客文件,创建后使用 VS Code 选择 打开文件夹 打开它,再打开 VS Code 的终端,依次运行下面的命令
初始化博客
1 | hexo init |
此时可以查看 VS Code 侧边栏,已自动生成了很多文件,一般我们只需要关注 source 中的内容,其中 _posts 是我们存放博客文章的地方。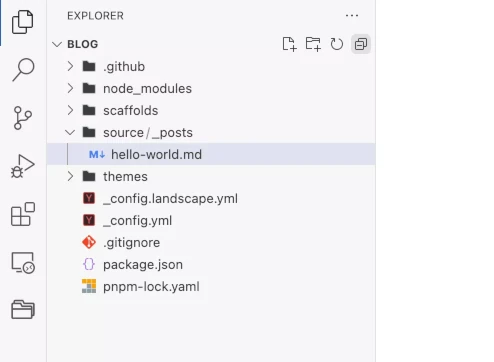
预览博客
使用 hexo s 命令可以在电脑本地预览网站效果。
1 | > hexo s |
然后我们就可以打开浏览器,访问 http://localhost:4000/ 即可查看网站预览。
hexo s 是 hexo server 的简短形式,更加方便
VS Code 内 Windows 按住 Ctrl , macOS 按住 Commond⌘ 点击终端内链接可以快速打开
不需要时后按 Ctrl + C 结束进程
设置博客信息
我们需要编辑根目录下的 _config.yml 文件设置我们自己的站点信息
1 | # Site |
permalink 指的是文章的 url 格式,我喜欢使用 post/:title.html 比较简洁,其中 :title 指的是文件名称。

默认的是 :year/:month/:day/:title/ 会自动添加发布日期信息。

编辑 yml 格式文件时,: 后面需要根一个空格,否则会报错,内容可以使用单引号包裹。
编辑后可以重新执行 hexo s 进行预览。
添加主题(Butterfly)
Hexo 支持很多主题,下面将使用并设置的是 Butterfly 主题。
先安装一下所需的依赖
1 | npm install hexo-util moment-timezone hexo-renderer-pug hexo-renderer-stylus --save |
1 | pnpm install hexo-util moment-timezone hexo-renderer-pug hexo-renderer-stylus |
打开终端,在博客目录下执行下面的命令下载主题
1 | git clone -b master https://github.com/jerryc127/hexo-theme-butterfly.git themes/butterfly |
然后编辑博客目录下 _config.yml 文件,将底部的主题设置 theme: landscape 修改为 butterfly
1 | theme: butterfly |
运行 hexo s 预览主题效果。
为了避免主题未来更新覆盖了我们自定义的配置,可以复制一下主题的配置文件
Windows CMD
1 | copy themes\butterfly\_config.yml _config.butterfly.yml |
macOS / Linux
1 | cp themes/butterfly/_config.yml _config.butterfly.yml |
然后我们就可以在博客目录下面的 _config.butterfly.yml 对主题进行自定义设置,可以修改一些功能以及设置导航菜单。
有关主题配置文件选项的中文标注可以查看 Butterfly 文档(三) 主题配置
添加文章
我们可以使用命令 hexo n postname 创建一个新的文章,这个命令等同于
1 | hexo new post postname |
这会在 source/_post 文件夹下面创建一个名称为 postname.md 的文件。
我们可以使用 VS Code 编辑这个文件,文章使用 Markdown 语法,打开这个文件后我们可以看到已自动填充了一些内容。
1 |
|
title 是现实的文章标题名称,date 是发布日期,tags 是文章的标签,这都是可以修改的,我们还可以添加更多的信息,比如分类和主图。
1 |
|
插入图片
有时我们需要在图片中插入图片,我们只需要将图片放入 Hexo 目录中的 source 文件夹中,非常推荐单独建立一个文件夹比如 images 来存放图片。
假设我们有两张图片 1.png 与 2.png,此时文件目录是下面的样子
1 | source/ |
我们在文章中引用时,只需要使用下面的 Markdown 语法就可以了,路径以 / 开头,没有 source:
1 |  |
虽然 VS Code 无法正常预览图片,但是通过 hexo s 在浏览器内预览就是正常的了。
添加一些页面(Pages)
除了文章之外,我们还需要添加一些页面(Pages):
标签页
在 Hexo 的根目录运行
1 | hexo new page tags |
会生成 source/tags/index.md,编辑这个文件
1 |
|
就可以通过 http://localhost:4000/tags/ 或是 https://你的域名/tags 进行访问
分类页
在 Hexo 的根目录运行
1 | hexo new page categories |
关于
在 Hexo 的根目录运行
1 | hexo new page about |
about 不是 Hexo 内置页面类型,不需要添加 types: 但是需要我们自己以 Markdown 或是 HTML 格式编写一些自我介绍。
将页面添加至导航
编辑主题的配置文件 _config.butterfly.yml,修改 menu 部分
1 | menu: |
修改主题配置文件, hexo s 命令无法及时刷新预览,需要 Ctrl + C 终止后重新运行
保存后运行 hexo s 即可在右上角看到菜单。
部署到 GitHub
我们已经完成了主设置,并创建了新的文章,现在我们将把博客托管到 GitHub Pages 上,从而从网络上访问。
访问 https://github.com/new 创建一个新的仓库,Repository name 必须是 <username>.github.io,否则不会生效。
然后打开终端,安装 hexo-deployer-git
1 | npm install hexo-deployer-git --save |
1 | pnpm install hexo-deployer-git |
然后编辑博客目录下的 _config.yml 文件,设置底部的 deploy 部分。
1 | deploy: |
首先打开终端,设置一下 Git 身份
1 | # 设置 Git 身份 |
然后运行
1 | hexo g |
我们需要对 Git 程序进行授权,弹窗点击 Sign in with your browser
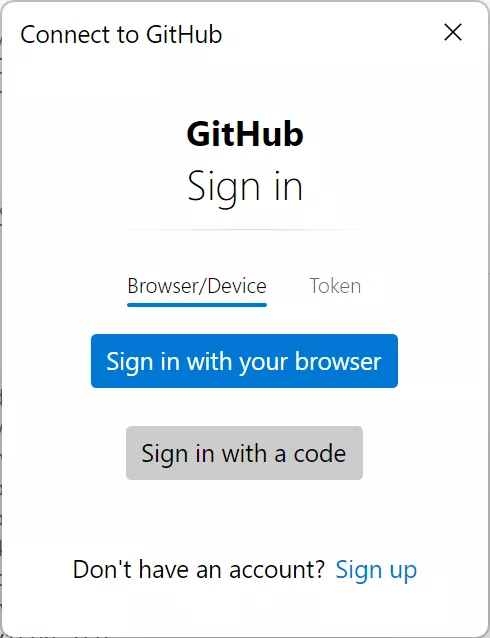
下一步点击 Authorize git-ecosystem
再下一步后输入密码,即可完成部署。
即可将网站推送到 GitHub 上。
成功的话会输出类似下面内容
1 | Writing objects: 100% (16/16), 1.27 KiB | 1.27 MiB/s, done. |
进阶教程:查看 如何使用 SSH key 连接 GitHub
设置 GitHub Pages
在 GitHub 仓库的网页上,点击顶部 Settings,左侧找到 Pages ,编辑 Branch 部分,设置为 gh-pages + /(root) 点击 Save 保存。
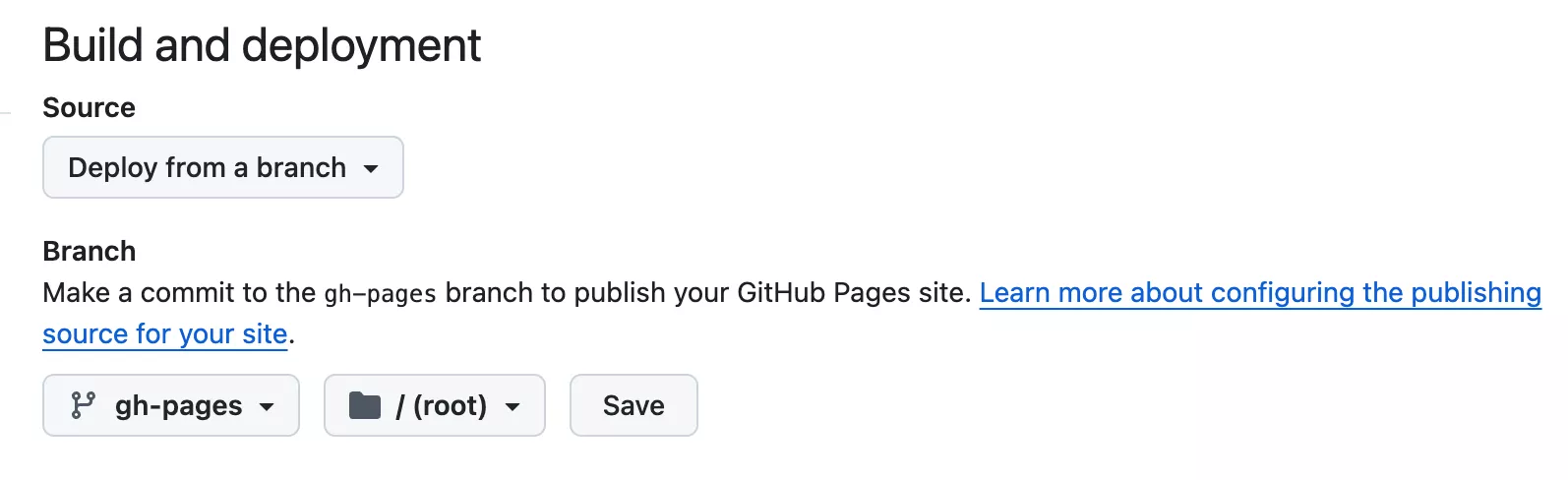
然后就可以访问 https://<username>.github.io 查看网站,如果显示 404 可以稍微等几分钟。
绑定域名
购买域名
如果你拥有一个属于自己的域名,那么除了使用 GitHub 提供的免费二级域名之外,我们还可以设置使用自己的域名访问博客。
如果你还没有域名,推荐前往下面的两个网站购买一个
- Cloudflare 承诺以成本价销售域名,但是一般没有首年优惠
- Porkbun 查询结果点击
Show All Extensions>Sort by price,往往能看到不错的首年优惠
通常推荐选择常用的后缀比如.com、.me进行注册。
绑定至 GitHub
首先第一步前往域名服务商或是 Cloudflare ,在 DNS 设置中添加一条 CNAME 域名记录
- 类型为
CNAME - 名称主域名填写
@( 代表 https://ooo.run ),也可以是 www 或一个其他的子域名 - 内容是
username.github.io

第二步访问 GitHub 网站,在仓库的 Settings > Pages > Custon domain 中,填写我们的域名。
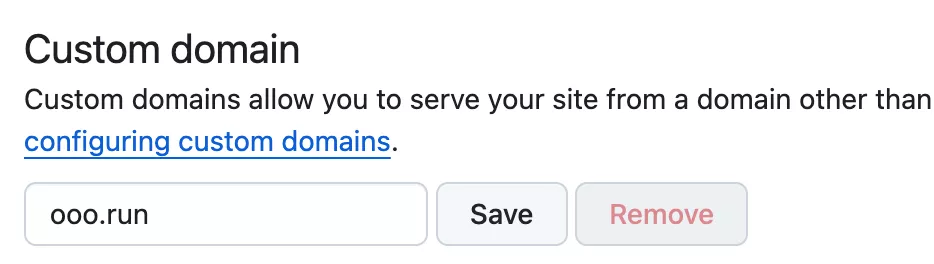
第三步在 source 文件下创建一个 CNAME 文件,文件名是 大写字母,没有后缀,内容是我们需要使用的域名,比如 example.com。
最后运行命令将更新推送至 GitHub 就可以了。
1 | hexo g |
然后就可以通过自己的域名访问博客了。
添加评论系统
Hexo 是不带评论系统的,需要我们自己添加,可以使用
- 基于 GitHub 的 Giscus
- 可以自己部署的 Twikoo 或 Arttalk
- 第三方评论系统 Disqus (包含广告)
具体可以查看 为 Hexo 博客添加评论系统,Giscus or Twikoo or Arttalk or Disqus
常用的 Hexo 命令介绍
1 | # 本地预览 |
进阶:使用 GitHub 备份
我们的博客数据源文件都保存在本地电脑上,如果更换电脑就需要手动进行备份。
在源文件中我们需要关注的是:
source文件夹: 保存着博客文章的源文件,如果丢失就只能重新开始了_config.yml: 保存着站点设置信息_config.butterfly.yml: 保存着主题设置信息
最简单的方法是直接复制整个 Hexo 文件目录,手动拷贝到其他设备上,在新的设备上安装 Node.js 与 git 应用程序,适合只在特定设备写作需要更换设备时操作,毕竟手动复制在不同的设备上无法保持互相同步。
这里推荐使用 GitHub 备份我们整个 Hexo 文件夹。
下面介绍的是备份至博客同一个目录下,由于仓库是公开的,请不要再配置文件内记录密码或是其他敏感个人信息。
如果不想公开,可以创建一个 Private 仓库,用于存放备份
在开始前,我们需要编辑主题目录下的 .gitignore ,在最后一行添加 themes/,忽略嵌套的 git 主题文件夹
1 | themes/ |
如果希望连主题的文件夹一起备份
需要打开文件管理器删除主题目录 themes/butterfly 下的 .git 文件夹
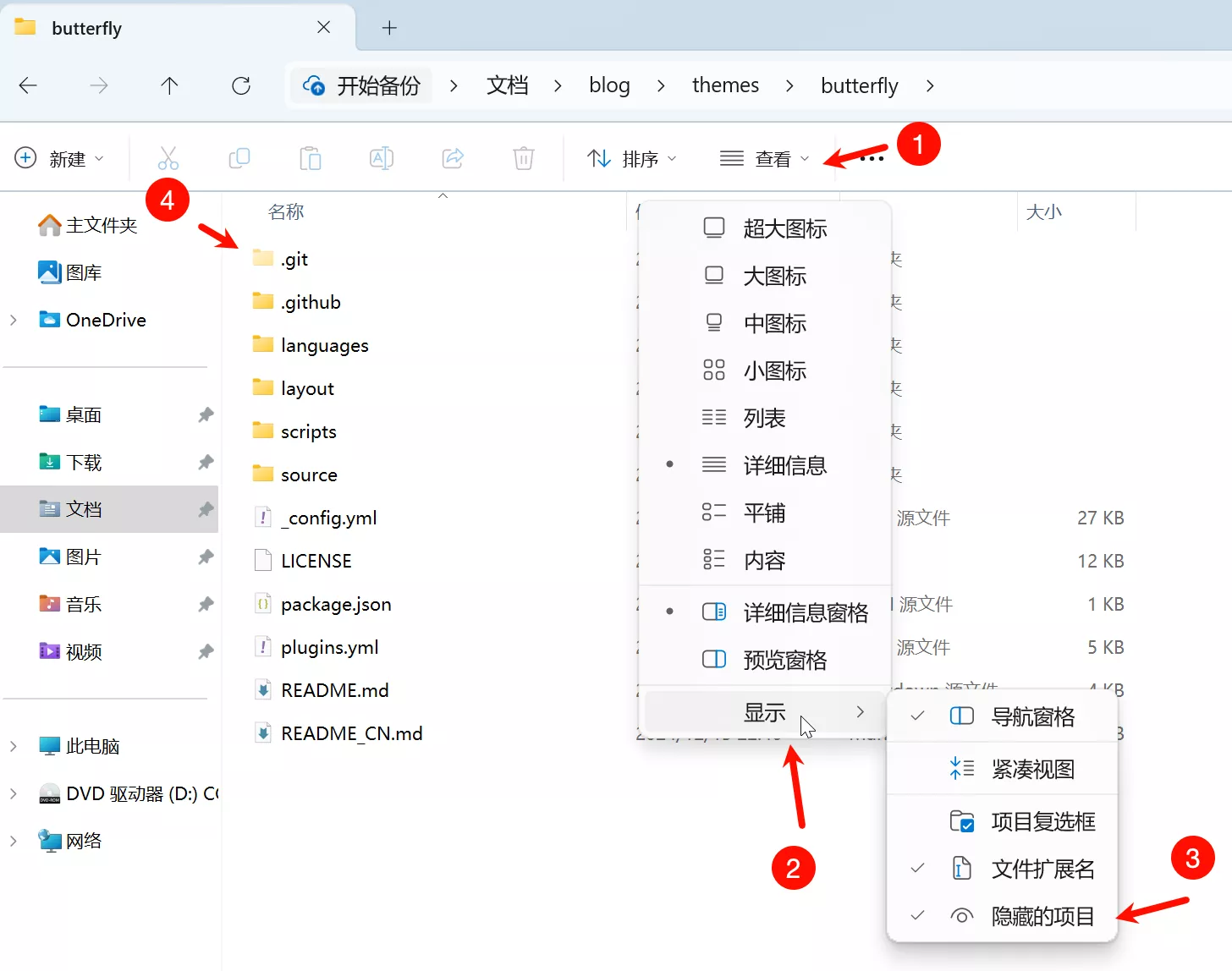
macOS 可以按 Command + Shift+ . 显示隐藏文件夹
在 Hexo 根目录下执行下面的命令:
1 | # 初始化 |
提交更新
在本地更新了之后,在 Hexo 目录下使用 git push 命令同步到 GitHub。
1 | # 如果有写新文章 |
此时访问 GitHub 仓库,点击顶部分支,其中 main 是存放我们备份的分支
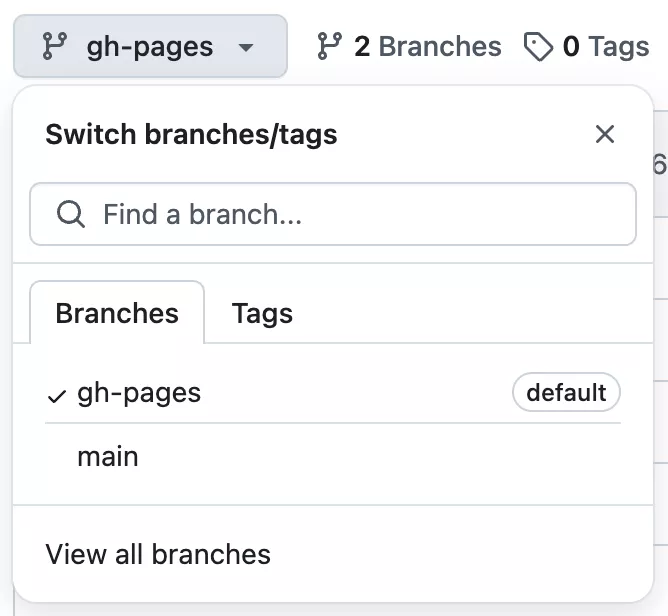
获取备份
当 GitHub 文件比本地的新时(例如在别的设备更新过),在 Hexo 目录下使用 git pull 同步到本地
1 | git pull |
当我们更换一个全新的设备时,需要先安装 Node.js 与 git ,再从 GitHub 服务器获取备份
1 | # 将备份分支的数据下载到本地电脑 |
使用 Github Desktop
每次都敲命令太麻烦? 安装 Github Desktop !
我们就可以使用图形化界面简单的进行操作,首先是顶部右侧的按钮
- 默认
Fetch origin是检查更新 - 当服务器比本地更新时,显示为
Pull origin表示可以从 GiHub 获取更新 - 当本地比服务器更新时,显示为
Push origin表示可以推送更新到 GitHub
本地更新后,可以在左下角 Summary 中填写注释,点击Commit to main,就可以推送更新了
其他操作
给站点添加搜索功能
在 Hexo 根目录运行
1 | npm install hexo-generator-searchdb --save |
1 | pnpm install hexo-generator-searchdb |
修改站点配置文件 _config.yml,在最后新增
1 | search: |
修改主题配置文件 _config.butterfly.yml
1 | # 开启搜索 |
然后就可以执行搜索了
1 | # 生成站点文件 |
添加站点地图
在 Hexo 根目录下执行
1 | npm install hexo-generator-sitemap --save |
1 | pnpm install hexo-generator-sitemap |
以后生成站点信息时会自动生成 sitemap.xml 文件,本地 hexo s 预览可以通过 http://localhost:4000/sitemap.xml 访问
添加 RSS 支持
在 Hexo 根目录下执行
1 | npm install hexo-generator-feed --save |
1 | pnpm install hexo-generator-feed |
然后编辑 Hexo 根目录下的 _config.yml 文件,在最后添加
1 | # RSS |
以后生成站点信息时会自动生成 atom.xml 文件,本地 hexo s 预览可以通过 http://localhost:4000/atom.xml 访问
本地预览 atom.xml 显示乱码? 不必担心,这是本地服务器的问题,atom.xml 文件其实是正常,推送到服务器后查看就可以了
设置友情链接
除了 Hexo 内置的几个页面 Type 之外,Butterly 主题还支持设置友情链接页面:
在 Hexo 的根目录运行
1 | hexo new page link |
会生成 source/link/index.md,编辑这个文件
1 |
|
我们还需要在 source 文件夹下创建一个 _data 文件夹,再创建一个 link.yml 文件,按照下面的格式填写链接
1 | - class_name: 友情链接 |